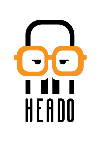Руководство по установке ПО «HEADO»
В данной руководстве приводится общая информация по ПО «HEADO» с целью облегчения его внедрения.
Версия от 2019-09-29
Версия от 2019-09-29
1. Общие сведения
Программное обеспечение "HEADO" предназначено для загрузки в сервис HEADO данных, предоставляемых торговыми системами и для отображения показателей по торговой точке. Характеристики ПО «HEADO» приведены в Таблице 1.
Тип и состав передаваемых данных определяется динамическим набором интеракторов (обработчик данных для разных типов интеграций).
ПО «HEADO» имеет встроенные функции мониторинга и поддерживает автоматическое обновление.
Возможно использование ПО «HEADO» для:
Тип и состав передаваемых данных определяется динамическим набором интеракторов (обработчик данных для разных типов интеграций).
ПО «HEADO» имеет встроенные функции мониторинга и поддерживает автоматическое обновление.
Возможно использование ПО «HEADO» для:
- Только для загрузки данных в сервис HEADO (графический интерфейс отключен);
- Только для отображения показателей по торговой точке – передача данных не задействуется;
- Загрузка данных в сервис HEADO и отображение показателей;
ВАЖНО: Для установки ПО «HEADO» требуется получить специальный ключ доступа (Auth_Key/Access Key) для каждой копии ПО. Каждый ключ доступа привязан к одному рабочему месту (касса, терминал официанта, ПК или планшет) по конкретному адресу торговой точки. КАТЕГОРИЧЕСКИ НЕЛЬЗЯ ключи доступа, выписанные для одного адреса устанавливать на компьютеры по другому адресу или устанавливать их на несколько компьютеров одновременно. Это приведёт к сбою расчёта показателей по торговым точкам клиента
Системные требования
- ОС: Windows XP (POSReady 2009), (x86 или x64)
- CPU: Celeron 1GHz
- Internet-канал (прямой или проксированный): 512KBit/s гарантированной скорости
- Мин. разрешение монитора: 640х480
- Присутствие клавиатуры в случае отсутствия сенсорного экрана на мониторе.
- RAM : 1GB
- HDD: 50MB (может потребоваться дополнительное место для установки системных модулей/фреймворков)
Таблица 1. Минимальные требования к ПО «HEADO»
2. Порядок установки
Мы рекомендуем устанавливать ПО «HEADO» в порядке, приведенном в Таблице 2.
| № | ЗАДАЧА | ОПИСАНИЕ |
|---|---|---|
| 2.1 | Ознакомиться с решением по интеграции | Для ознакомления с решением по интеграции, необходимо выбрать свою торговую систему из списка |
| 2.2 | Получить ключи (Auth_Key/AccessKey) для установки ПО | Ключи получить можно одним из способов: - Самостоятельно через личный кабинет при наличии доступа с правами администратора; - Через менеджера HEADO/Партнёра; - Через торговую систему (зависит от интеграции) |
| 2.3 | Обеспечить доступность сервиса HEADO | https://api.heado.ru и https://gamma.heado.ru должны быть доступны по 80 и 443 портам Рекомендации по проверке доступны по ссылке |
| 2.4 | Синхронизировать время на ПК | Необходимо выполнить синхронизацию времени на узлах (компонентах) торговой системы. |
| 2.5 | Выбрать и загрузить свежий дистрибутив | suite_integration_setup.exe - используется для передачи данных в систему HEADO и отображать показатели (обязательно выбирать для интеграций на COM API) Устанавливается как служба windows: suite_service_setup.exe - используется только для передачи данных в систему HEADO suite_service_mi_setup.exe - используется только для передачи данных в систему HEADO (позволяет указывать использовать несколько каталогов обмена с торговой системой) |
| 2.6 | Установить ПО HEADO | Описанием по установке доступно в разделе Установка ПО «HEADO» |
| 2.7 | Проверить работоспособность, устранение неисправностей | Данный пункт выполнить обязательно. Описание доступно в разделе Завершение установки ПО «HEADO» |
Таблица 2. Рекомендуемый порядок установки ПО «HEADO»
3. Схема развертывания ПО «HEADO»
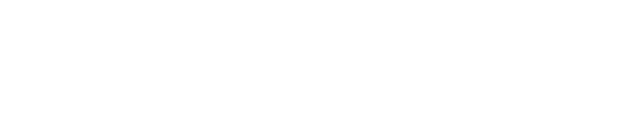
Рисунок 1. Cхема развертывания ПО «HEADO» для интеграции в варианте файлового обмена данными
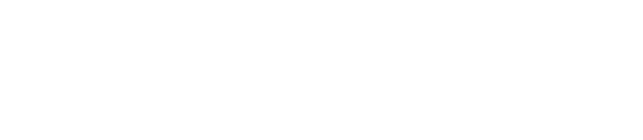
Рисунок 2. Схема развертывания ПО «HEADO» для интеграции COM API
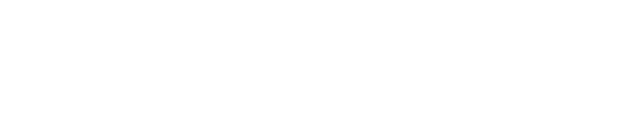
Рисунок 3. Схема развертывания ПО «HEADO» только для отображения KPI
4. Установка ПО «HEADO»
Процедура установки программного обеспечения описана на примере дистрибутива suite_integration_setup.exe
4.1. Войдите в систему под учетной записью пользователя под которой работает торговая система;
4.2. Запустите скаченный дистрибутив ПО «HEADO»;
4.2.1. При наличии запроса системы контроля учетных записей пользователей Windows разрешить изменения нажатием кнопки «Да» (см.Рисунок 4)
4.1. Войдите в систему под учетной записью пользователя под которой работает торговая система;
4.2. Запустите скаченный дистрибутив ПО «HEADO»;
4.2.1. При наличии запроса системы контроля учетных записей пользователей Windows разрешить изменения нажатием кнопки «Да» (см.Рисунок 4)
На данном шаге возможен запрос учетной записи с правами локального администратора. Введите данные такой учетной записи и подтвердите запуск
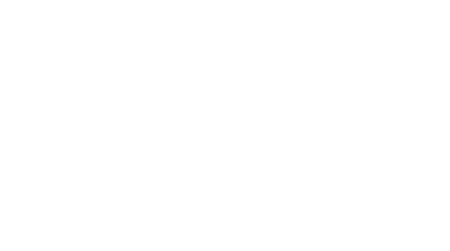
Рисунок 4. Запрос контроля учетных записей пользователей Windows
4.2. Подтвердите начало установки нажатием кнопки «Next» (см.Рисунок 5)
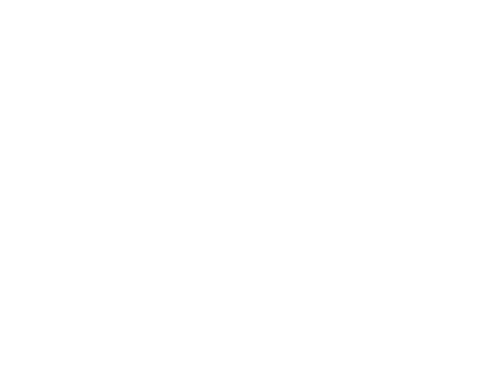
Рисунок 5. Окно начала установки
4.3. В поле «Access Key» введите ключ доступа (Auth_Key)выданного для этой торговой точки (сервера/компьютера)
В поле «Terminal Type» укажите необходимый тип терминала для работы ПО и подтвердите введенные данные нажатием кнопки «Next» (см.Рисунок 6)
В поле «Terminal Type» укажите необходимый тип терминала для работы ПО и подтвердите введенные данные нажатием кнопки «Next» (см.Рисунок 6)
ВАЖНО: Выбор «Terminal Type» возможен только для версии дистрибутива suite_integration_setup.exe
Доступные значения «Terminal Type»:
Console – возможен запуск приложения, только под локальной сессией;
RDP – возможен запуск приложения, только под RDP сессией;
Any – возможен запуск приложения под любой сессией
Доступные значения «Terminal Type»:
Console – возможен запуск приложения, только под локальной сессией;
RDP – возможен запуск приложения, только под RDP сессией;
Any – возможен запуск приложения под любой сессией
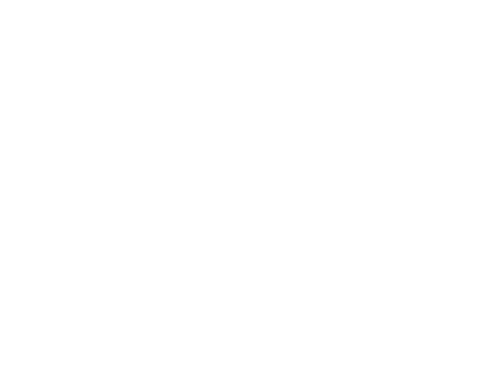
Рисунок 6. Окно ввода реквизитов для установки ПО
4.4. В поле «Interactor type» выберите нужный тип интерактора.
В поле «File interactor watch path» нажмите кнопку «Browse» и укажите
каталог обмена, где будут находиться файлы для обработки (только для интеграций через файловый обмен)
После того, как выбрали параметры инсталляции, нажмите на кнопку «Install».
(см. Рисунок 7)
В поле «File interactor watch path» нажмите кнопку «Browse» и укажите
каталог обмена, где будут находиться файлы для обработки (только для интеграций через файловый обмен)
После того, как выбрали параметры инсталляции, нажмите на кнопку «Install».
(см. Рисунок 7)
ВАЖНО:
- «Interactor type» - тип интерактора зависит от схемы интеграции с торговой системой (если ПО используется только для отображения данных, то тип интерактора значения не имеет).
- «File interactor watch path» - устанавливается только для файловых типов интеракторов, для интерактора Standard COM Interactor (реализация COM API) выбор каталога обмена недоступен. Файлы автоматически удаляются при успешной обработки. В пути каталога обмена не должно содержаться кириллицы.
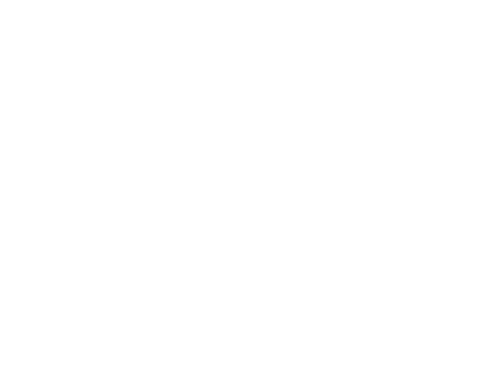
Рисунок 7. Окно выбора интерактора (обработчика данных)
4.5. Установка ПО «HEADO» завершена.
Вы можете просмотреть журнал установки, для этого нажмите «Show details»
Нажмите «Next» и «Finish» для закрытия мастера установки. (см.Рисунок 8)
Вы можете просмотреть журнал установки, для этого нажмите «Show details»
Нажмите «Next» и «Finish» для закрытия мастера установки. (см.Рисунок 8)
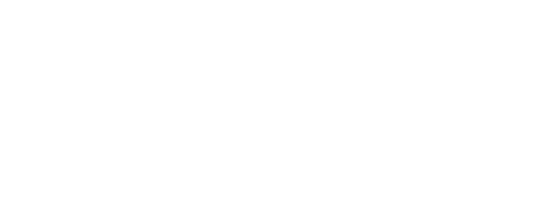
Рисунок 8. Завершение установки ПО и закрытие окна мастера инсталляции
4.6. Перезагрузите компьютер и войдите под учетной записью, с которой будет работать POS терминал, на экране должна присутствовать иконка ПО «HEADO» (см.Рисунок 9)
ВАЖНО: Иконка «HEADO» отображается, только если в настройках личного кабинета HEADO включен графический интерфейс для отображения показателей.
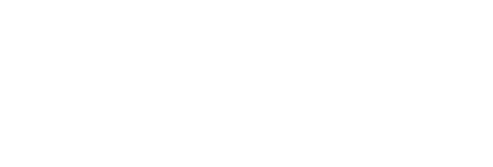
Рисунок 9. Иконка ПО "HEADO"
5. Завершение установки ПО «HEADO»
5.1. Проверьте наличие в списке задач процессов KKMGMSuite.exe и KKMWatcher.exe
(см.Рисунок 10)
(см.Рисунок 10)
ВАЖНО: для дистрибутивов suite_service_setup.exe или suite_service_mi_setup.exe, необходимо только убедиться, что служба KKMGMSuiteService работает и файлы в каталоге обмена обрабатываются (в случае файлового обмена)

Рисунок 10. Проверка процессов KKMGMSuite.exe и KKMWather.exe
Отсутствие процесса KKMWatcher.exe свидетельствует о пропущенной перезагрузке после установки ПО «HEADO», выполните перезагрузку компьютера.
Отсутствие KKMGMSuite.exe или обоих процессов даже после перезагрузки свидетельствует о наличии ошибки на ПК. Рекомендуем ознакомиться с разделом "Решение проблем" для поиска решения.
Отсутствие KKMGMSuite.exe или обоих процессов даже после перезагрузки свидетельствует о наличии ошибки на ПК. Рекомендуем ознакомиться с разделом "Решение проблем" для поиска решения.
ВАЖНО: Дальнейшие пункты проверки выполняются, только если настройками личного кабинета HEADO включен графические интерфейс для отображение показателей.
5.2. Проверьте наличие на экране не перекрываемой другими окнами Windows иконки ПО HEADO
Если иконка «HEADO» отсутствует, при этом процессы KKMGMSuite.exe и KKMWatcher.exe запущены (см п. 5.1) обратитесь к Вашему администратору ЛК HEADO
Если иконка «HEADO» отсутствует, при этом процессы KKMGMSuite.exe и KKMWatcher.exe запущены (см п. 5.1) обратитесь к Вашему администратору ЛК HEADO
5.3. Проверьте корректность отображения данных в графическом интерфейсе ПО «HEADO»:
- Удостоверьтесь, что интерфейс ПО «HEADO» загружается и позволяет открыть/свернуть окно программы (нажать на иконку HEADO – показана в п. 4.6). Если графический интерфейс не загружается (не открывается) смотрите рекомендации в п. 5.1.;
- Удостоверьтесь, что в окне ПО «HEADO» отображается корректный адрес торговой точки и название рабочего места (см.Рисунок 11). Если адрес торговой точки или название рабочего места отличается от указанных в предоставленных реквизитах для установки ПО, значит был перепутан ключ доступа и необходимо выполнить полную переустановку ПО с верными реквизитами до начала продаж на кассе. В противном случае на торговой точке начнутся расхождения в настроенных KPI. Обратитесь к администратору Вашего личного кабинета и сообщите ему PosId, если требуется скорректировать адрес торговой точки или название рабочего места.
- Удостоверьтесь, что на странице торговой точки корректно отображаются показатели продаж после совершения покупки или продажи (см. Рисунок 12). В случае, если показатели не обновляются проверьте наличие интернет и доступность сервиса HEADO. Причина может быть в ограничении доступа к сервису HEADO (https://api.heado.ru и https://gamma.heado.ru) по 80 и 443 портам. В этом случае обратитесь к Вашему системному администратору для выполнения настроек доступа.

Рисунок 11. Окно приложения с отображением адреса и PosID

Рисунок 12. Окно приложения с отображением показателей по торговой точке
Появился вопрос ?
При возникновении ошибки, предоставьте логи ПО «HEADO»