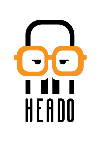Выгрузка значений показателей
Используйте наше стандартное решение для выгрузки значений показателей (план, факт, прогноз) настроенных в вашем аккаунте HEADO. Выгрузка данных происходит в таблицу MS Excel. Временные периоды, за которые выгружаются значения, задаются произвольно. Детализация – календарный день. Данные представлены в разрезе торговых точек и каждого показателя. Результат выгрузки можно использовать для произвольной обработки в Excel, например, за счет сопоставления данных в разных периодах формировать планы продаж на следующий период.
1. Требования
- MS Excel 2016 и старше, обновления до последнего релиза.
2. Безопасность
- Требуется включить поддержку макросов.
ВНИМАНИЕ: код power query содержит auth_key доступа к API HEADO, обеспечивающий доступ к данным аккаунта HEADO. Не пересылайте файл исполнителям. Для передачи результатов используйте функцию «лист скопировать» в новую книгу excel
3. Подготовка к работе
3.1. Загрузите файл sales_plans_days на компьютер
- Ссылка для скачивания: sales_plans_days1v7.xlsm
- Используйте MS Excel 2016 и старше, обновления до последнего релиза.
- Разрешите Excel использовать макросы. (см.Рисунок 1)

Рисунок 1.
3.3. Настройте файл на работу с вашим аккаунтом HEADO (см. Рисунок 2)
- Получите Auth_Key к API, для этого обратитесь в техническую поддержку: https://support.heado.ru/ticket
- Вставьте полученный Auth_Key в ячейку "Ключ доступа к API с типом Административный терминал", на листе "ApiKey" книги Excel (см.Рисунок 2)

Рисунок 2.
- Сохраните изменения в файле Excel.
3.4. Настройте загружаемые периоды
- Загружаемые периоды определяются таблицей на листе Date.
- Стандартно настроено 6 периодов (см.Рисунок 3)
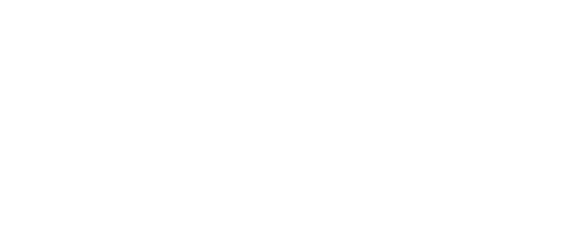
Рисунок 3.
- Значения [Начало] и [Окончание] вычисляются формулами Excel, например, [Начало] для Периода «Прошлый месяц прошлого года» определено формулой: =КОНМЕСЯЦА(СЕГОДНЯ();-14)+1
- Вы можете переопределить период:
- отредактировать или составить собственные формулы для вычисления [Начало] и [Окончание]
3.5. Настройте параметры источников данных
- Нажмите на пункт меню MS Excel «Данные» (см.Рисунок 4)

Рисунок 4.
- В ленте нажмите «Получить данные», в выпадающем меню выберите «Параметры источника данных»: (см.Рисунок 5)
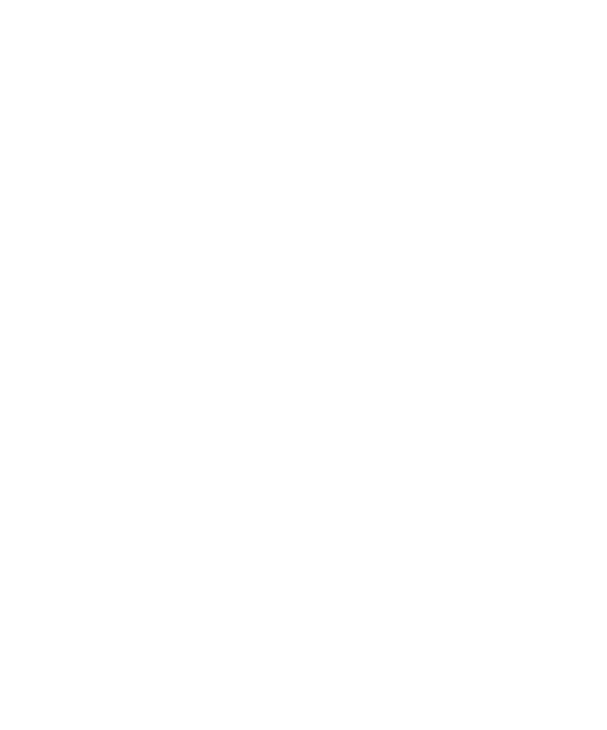
Рисунок 5.
- Откроется окно «Настройки источника данных». По умолчанию выбран уже добавленный вами адрес для обращения к API HEADO (выделен зеленым), Нажмите «Править разрешения» (см.Рисунок 6)
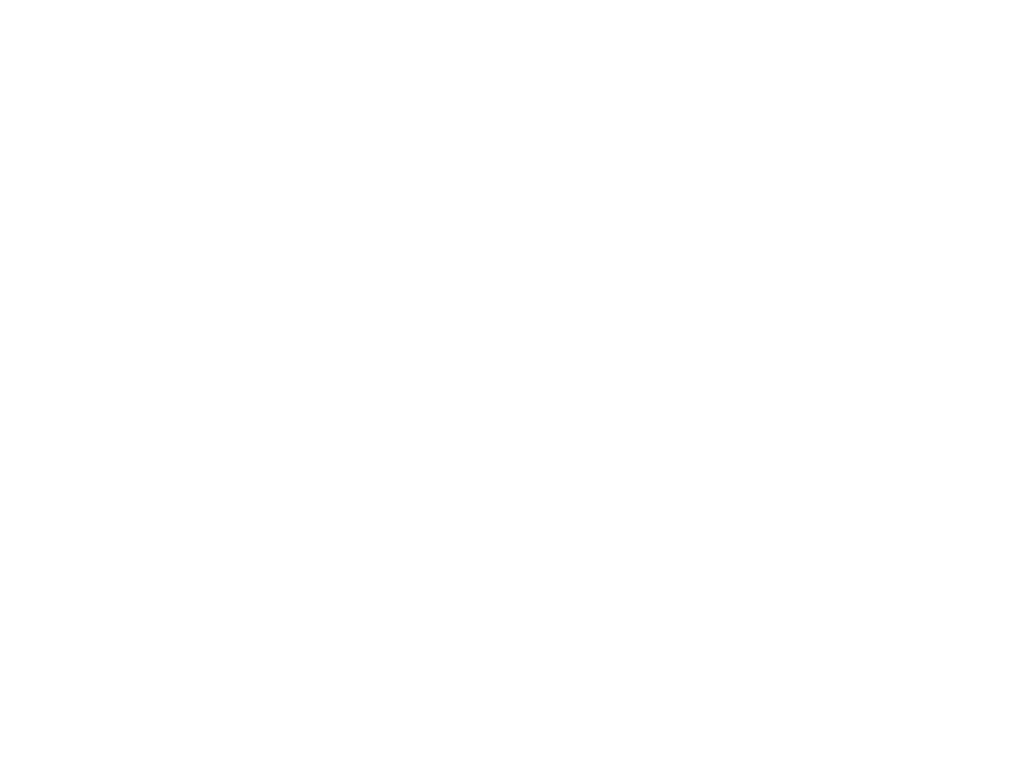
Рисунок 6.
- В открывшемся окне «Править разрешение» нажмите на выпадающий список (по умолчанию выбран вариант «Нет»), установите «Общий», нажмите «ОК» для сохранения. (см.Рисунок 7)
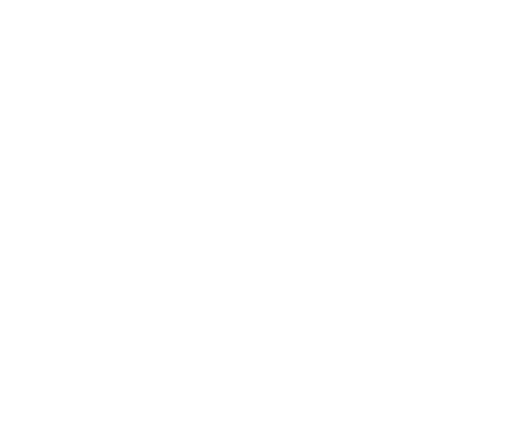
Рисунок 7.
- Повторите те же настройки для источника «Текущая книга».
- Закройте окно «Настройки источника данных», кнопка «Закрыть».
3.6. Загрузите данные о показателях
- Для загрузки показателей за определенные настройками периоды нажмите кнопку «Обновить» на листе summary.
- MS Excel запросит у вас подтверждения действия по подключению к API HEADO. Нажмите «Подключение» (см.Рисунок 8)
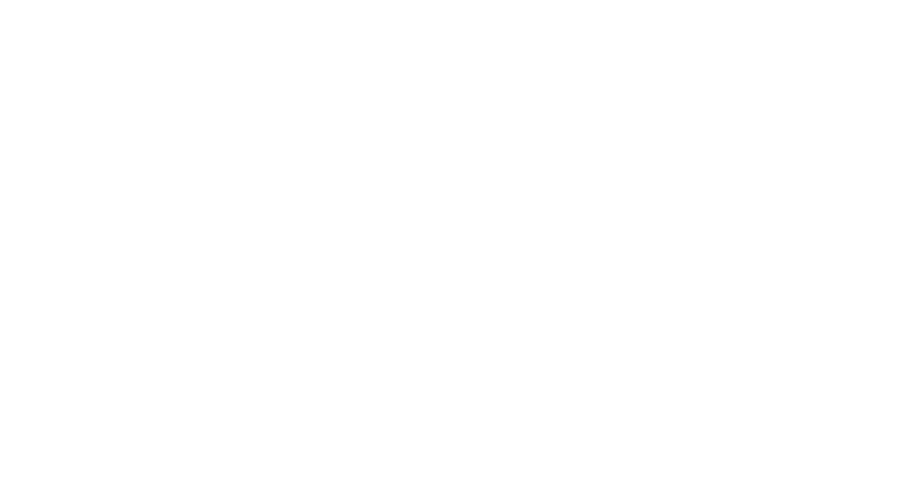
Рисунок 8.
4. Обновление данных
Для простого полного обновления данных используйте кнопку «Обновить» на листе summary
5. Представление данных
Стандартное представление настроено на листе summary – «Сводная таблица»
Группировка строк
Группировка строк
- store.name (наименование торговой точки)
- KPI.name (наименование показателя)
- Год
- Месяц
- § Дата
Общий вид таблицы (см.Рисунок 9)
Для произвольной постобработки данных представленных в сводной таблице скопируйте лист summary в новую книгу.
Для произвольной постобработки данных представленных в сводной таблице скопируйте лист summary в новую книгу.
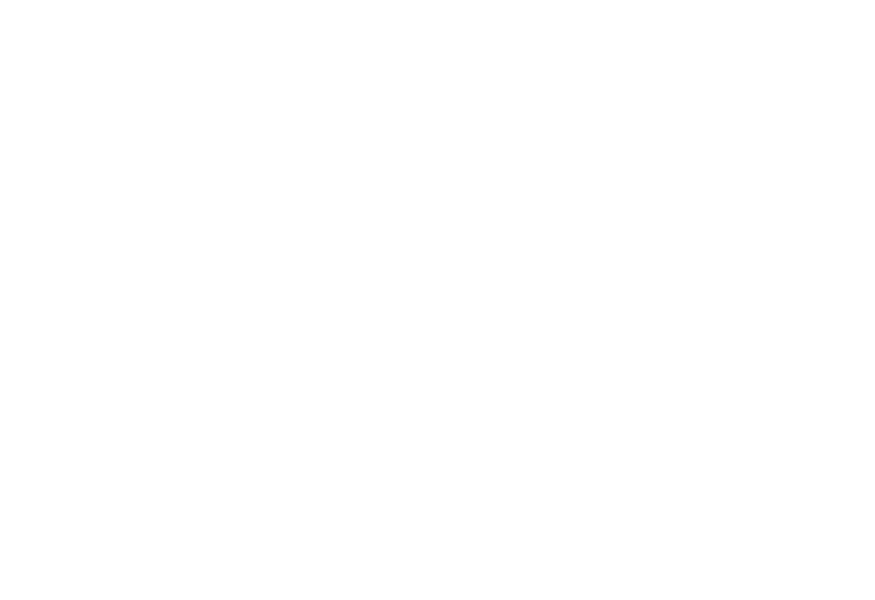
Рисунок 9.
6. Информация для самостоятельной доработки
6.1. Изменение набора данных
Вы можете модифицировать загрузку данных при помощи редактирования запросов power query – пункт «Запрос» в ленте меню.
Для модификации модели данных, например, добавления вычисляемых столбцов к загружаемым таблицам используйте power pivot – пункт power pivot в ленте меню.
Модель
- Факт/План:=IF(SUM([plan])<>0; SUM([fact])/SUM([plan]))
Вы можете модифицировать загрузку данных при помощи редактирования запросов power query – пункт «Запрос» в ленте меню.
Для модификации модели данных, например, добавления вычисляемых столбцов к загружаемым таблицам используйте power pivot – пункт power pivot в ленте меню.
Модель
- Таблица-измерение kpi_list – список показателей
- Таблица-измерение outlets – список торговых точек
- Таблица-информационная periods – перечень загруженных периодов
- Таблица-фактов salesplans – данные fact, plan, forecast в разрезе идентификаторов торговых точек и дат
- Меры
- Факт/План:=IF(SUM([plan])<>0; SUM([fact])/SUM([plan]))
- Отношения (см.Рисунок 10)
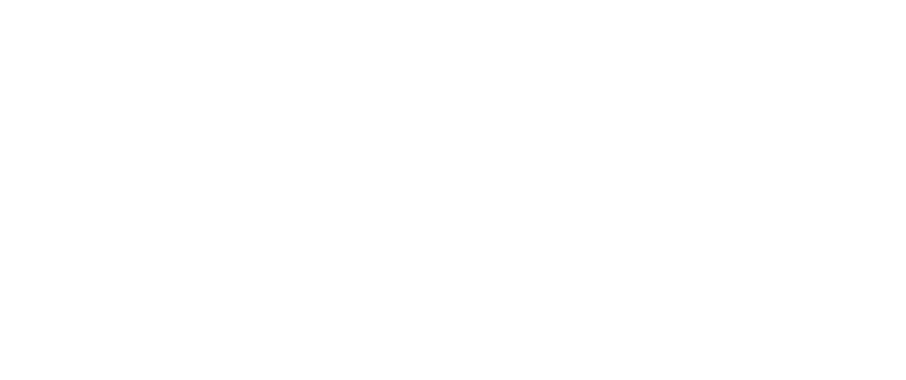
Рисунок 10.
6.2. Настройка представления данных
Вы можете настроить «Сводную таблицу» для собственных задач, добавить собственные визуализации на основе «сводных таблиц» и «диаграмм». Используйте для этого возможности Excel – пункт «Анализ» в ленте меню.
Стандартные параметры полей сводной таблицы (см.Рисунок 11)
Вы можете настроить «Сводную таблицу» для собственных задач, добавить собственные визуализации на основе «сводных таблиц» и «диаграмм». Используйте для этого возможности Excel – пункт «Анализ» в ленте меню.
Стандартные параметры полей сводной таблицы (см.Рисунок 11)
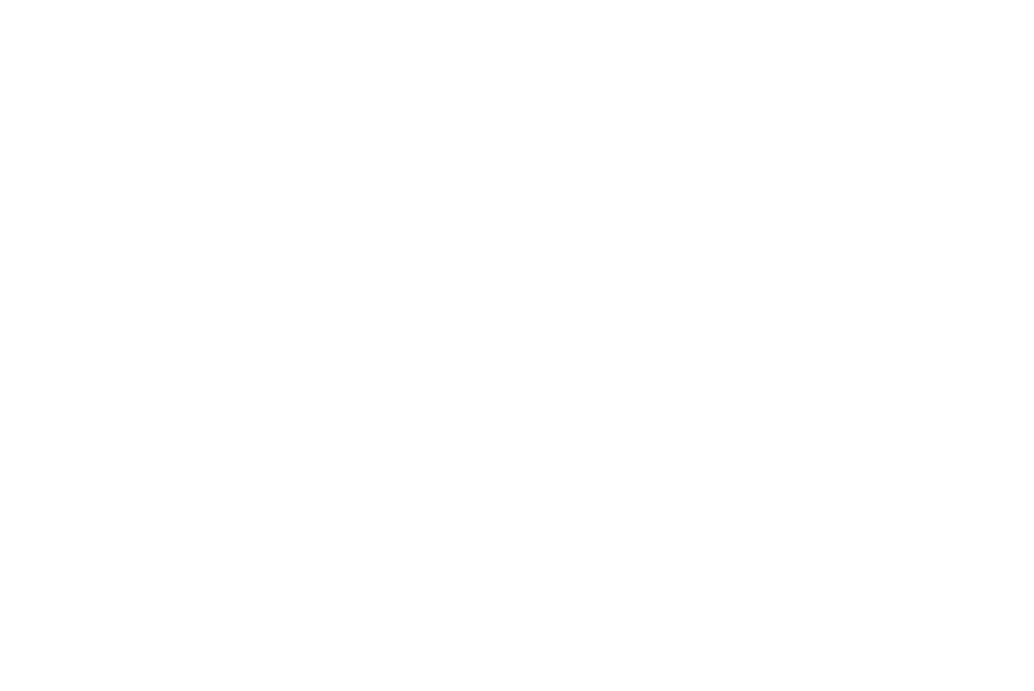
Рисунок 11.
7. История версий