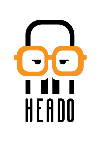Интеграция Set Retail 10 с HEADO
Общее описание этапов по подключению к сервису HEADO и описание интеграции с Set Retail 10
Порядок задач по техническому подключению и разворачиванию ПО HEADO:
Порядок задач по техническому подключению и разворачиванию ПО HEADO:
- Определить схему подключения;
- Получить ключи (Auth_Key);
- Обеспечить доступность сервиса HEADO;
- Синхронизировать время и проверить часовой пояс;
- Настройка Set Retail;
- Установить ПО HEADO;
- Сверка продаж
Описание интеграции
Интеграция реализована через Device API (методы: purchaseRegisterBatch) и Management API (методы: setCashbox).
- Для настройка подключения "Set Retail 10" необходимо использовать ключ доступа (Auth_Key) от специально типа терминала "Административный терминал".
- При настройке подключения "Set Retail 10", торговые точки и кассы регистрируются в системе HEADO автоматически. Если в качества источника данных используется "Centrum", то торговые точки в сервисе HEADO создаются руками с обязательным прописыванием внешнего идентификатора торговой точки (номер магазина из Set ) в настройках торговых точек
- Set Retail передает события регистрации чека продажи/возврата, через прямые запросы к API HEADO. Если по тем или иным причинам, отсутствует связь с API HEADO, то данными о продажах, автоматически отправит все чеки сразу же при восстановлении связи;
- В облаке поступившая информация обрабатывается ядром системы HEADO. После обработки HEADO отправляет необходимую информацию сотрудникам торгового предприятия. В зависимости от настроек информация может быть получена персоналом через различные каналы: продавцам (ПО HEADO развернутого на кассовом компьютере), менеджеры и управляющие (личный кабинет HEADO, через мобильное приложение на смартфоне Android/IOS)
- Количество передаваемых чеков не превышает 300 чеков в секунду.
- В случае появления ошибки, отправка чеков останавливается и ждёт 5 секунд. Через 5 секунд очередь чеков разбивается на части таким образом, чтобы в секунду отправлялось менее 300 чеков;
- В случае отсутствия связи, формируется очередь чеков для возобновления их отправки при восстановлении связи;
- В случае появления ошибки "Терминал заблокирован" экспорт чеков в облако HEADO останавливается , в "Управление продажами"- "Внешние системы" - "ERP" - "Протокол Giftoman" явно выводится ошибка "Терминал заблокирован обратитесь в службу поддержки" с возможностью изменения ключа авторизации;
- Если в момент активации функции экспорта истории по чекам, облако HEADO будет не доступно, пользователь будет проинформирован
ВАЖНО: Рекомендуется загрузить исторические данные о продажах для лучшего прогнозирования показателей.
1. Определить схему подключения
- Set Retail 10 (сервер магазина) - после настройки подключения, торговая точка автоматически регистрируется в сервисе HEADO.
- Set Centrum - после настройки подключения, необходимо зарегистрировать торговые точки в сервисе HEADO с обязательным прописыванием внешнего идентификатора торговой точки (номер магазина из Set ) в настройках торговых точек. Внешние идентификаторы торговых точек необходимы для идентификации торговых точек из Set в системе HEADO
2. Получить ключи (Auth_Key)
Для настройки подключения, необходимо использовать ключ доступа (Auth_Key) от специально типа терминала "Административный терминал".
Получить ключ доступа (Auth_Key) от административного терминала можно одним из способов:
Получить ключ доступа (Auth_Key) от административного терминала можно одним из способов:
- Самостоятельно через личный кабинет при наличии доступа с правами администратора;
- Через менеджера HEADO/Партнёра
3. Обеспечить доступность сервиса HEADO
API HEADO должен быть доступен по 80 и 443 портам с рабочей места подключенного подключенного к сервису HEADO. Описание проверки доступности портов доступно по ссылке
4. Синхронизировать время и проверить часовой пояс
Необходимо синхронизировать время и проверить часовой пояс на каждой кассе.
Требования по синхронизации доступно по ссылке
Требования по синхронизации доступно по ссылке
5. Настройка Set Retail
5.1. Настройка подключения (на сервере)
5.1.1. Кликните Интеграция → Внешние процессинги → значок "+". (см.Рисунок 1)
5.1.1. Кликните Интеграция → Внешние процессинги → значок "+". (см.Рисунок 1)
ВАЖНО: Настройка подключение через "Протокол Гифтоман" доступно с версии 10.2.44.0 (рекомендуем использовать версию не ниже 10.2.58.0)
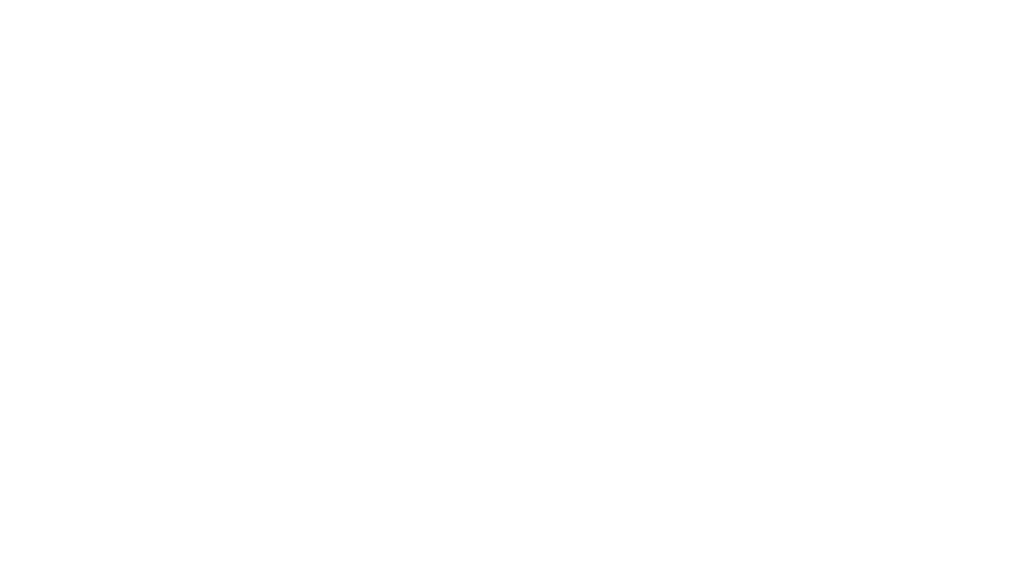
Рисунок 1.
5.1.2. Наберите в строке поиска Гифтоман → кликните Протокол Гифтоман → установите флажок Настройки подключения к сервису Гифтоман → кликните "СОХРАНИТЬ". (см. Рисунок 2)
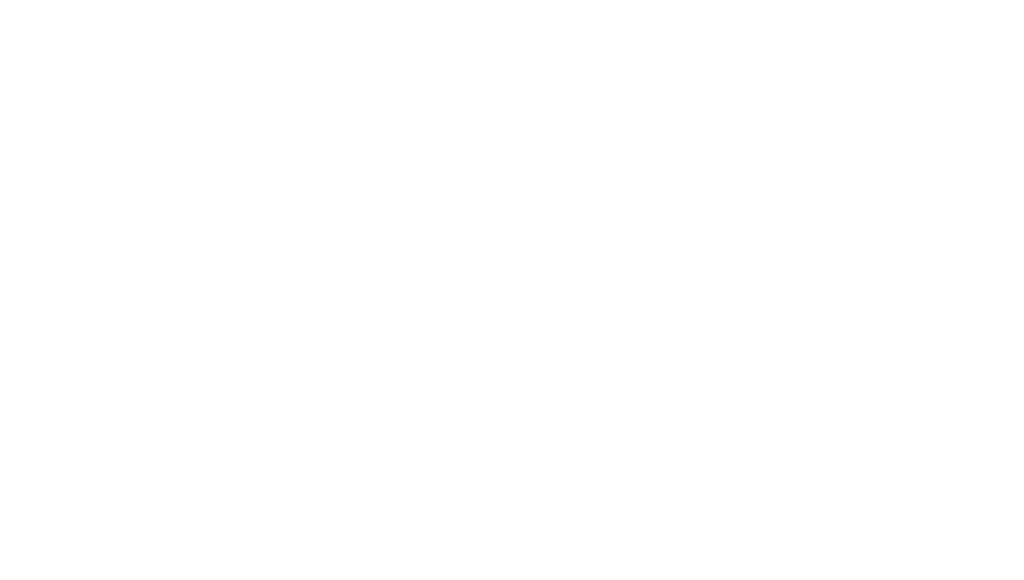
Рисунок 2.
5.1.3. Откройте процессинг Гифтоман для настроек (см. Рисунок 3)
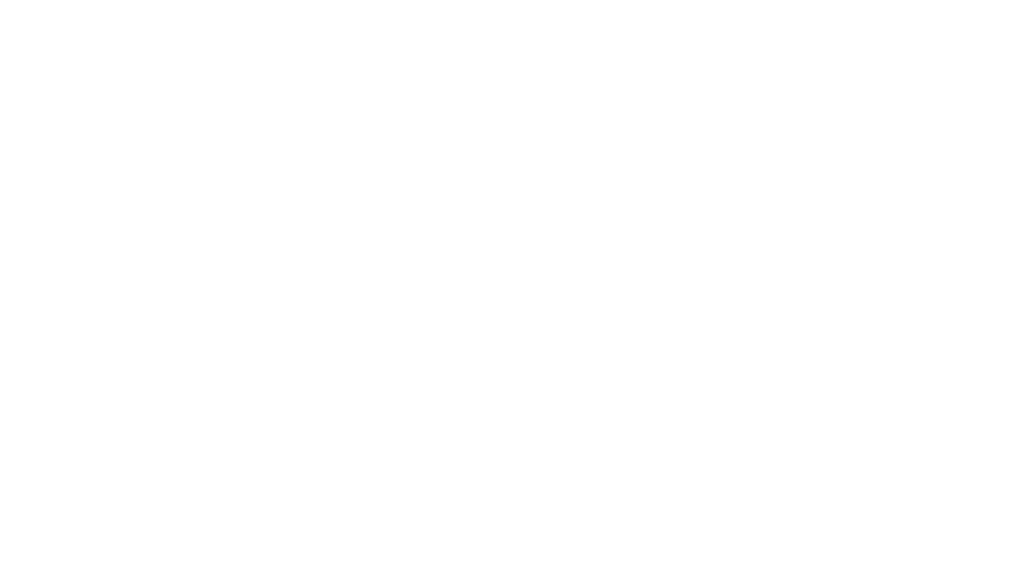
Рисунок 3.
5.1.4. В поля настроек введите следующие данные: (см. Рисунок 4)
- Адрес сервера: https://gamma.heado.ru
- Введите ключ доступа (Auth_Key) от административного терминала HEADO
ВАЖНО: в поле "Идентификатор клиента" водится только AUTH_KEY состоящий из 128 символов без ввода PosId (формат: !PosId:AUTH_KEY)
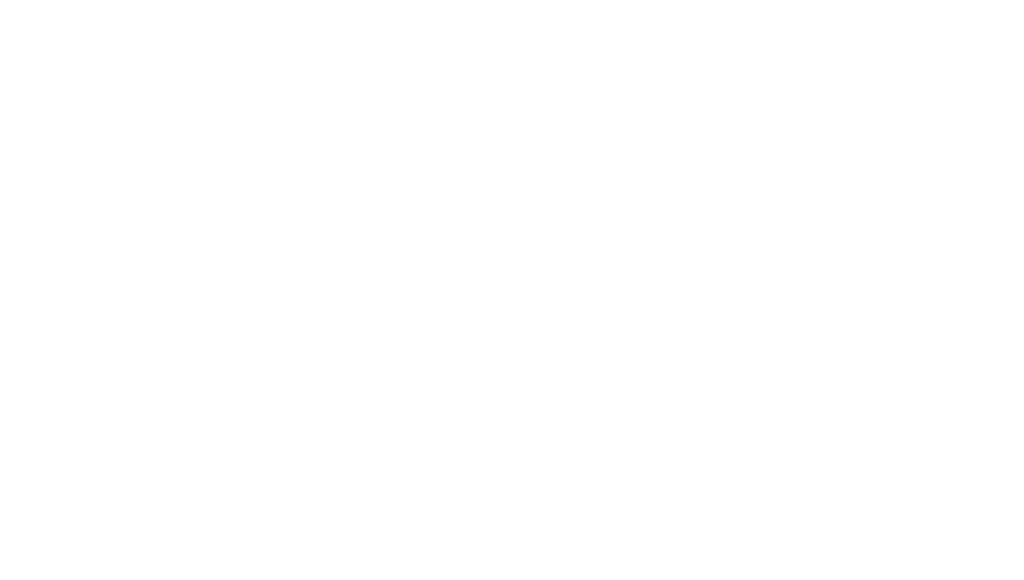
Рисунок 4.
5.1.5. Нажмите кнопку "Подключить" → статус подключения должен отобразится "Подключено". (см. Рисунок 5)
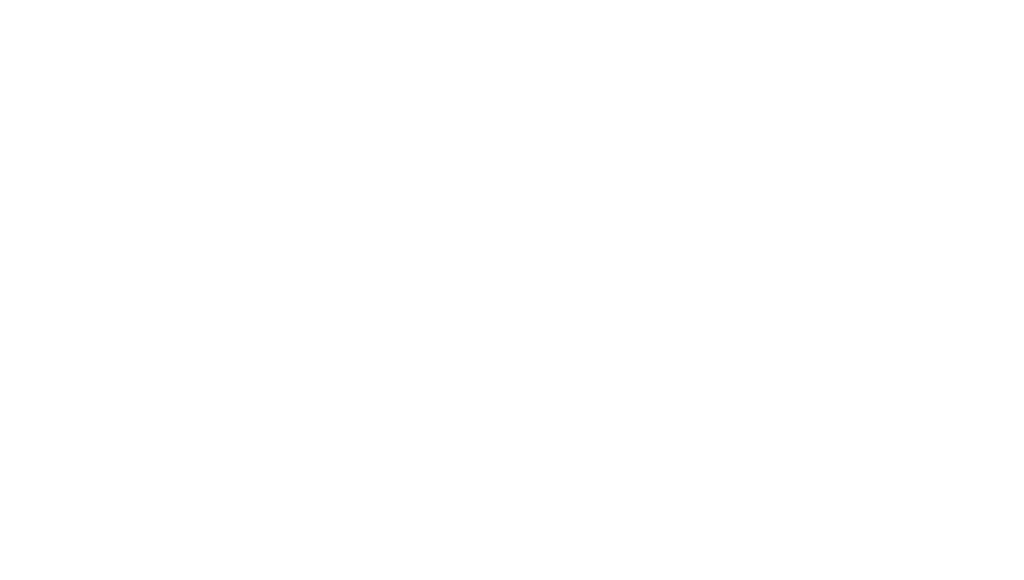
Рисунок 5.
5.1.6. Выберите диапазон дат для выгрузки чеков → нажмите кнопку "Запустить экспорт чеков" (см. Рисунок 6)
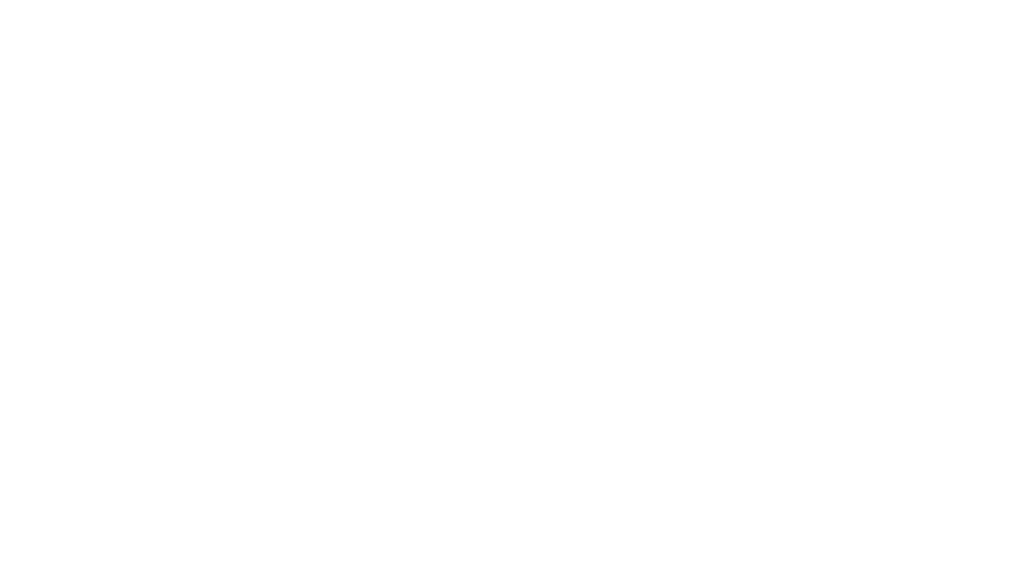
Рисунок 6.
5.1.6.1. Начнется процесс выгрузки чеков в HEADO. (см. Рисунок 6)
ВАЖНО: Настройка интервала времени экспорта чеков доступно с версии 10.2.69.0
- Данные выгружаются только в указанный период времени;
- Если данные не успели выгрузиться за указанный период времени, выгрузка продолжится в следующий интервал времени;
- Заданное расписание экспорта чеков не влияет на выгрузку чеков в ERP;
- По умолчанию время экспорта с 00:00 по 06:00 (регламентировано требованием по загрузке исторических данных);
- Когда процесс выгрузки заканчивается → выгрузка останавливается и возобновляется на следующий день, тогда "окно" для выгрузки открывается снова.
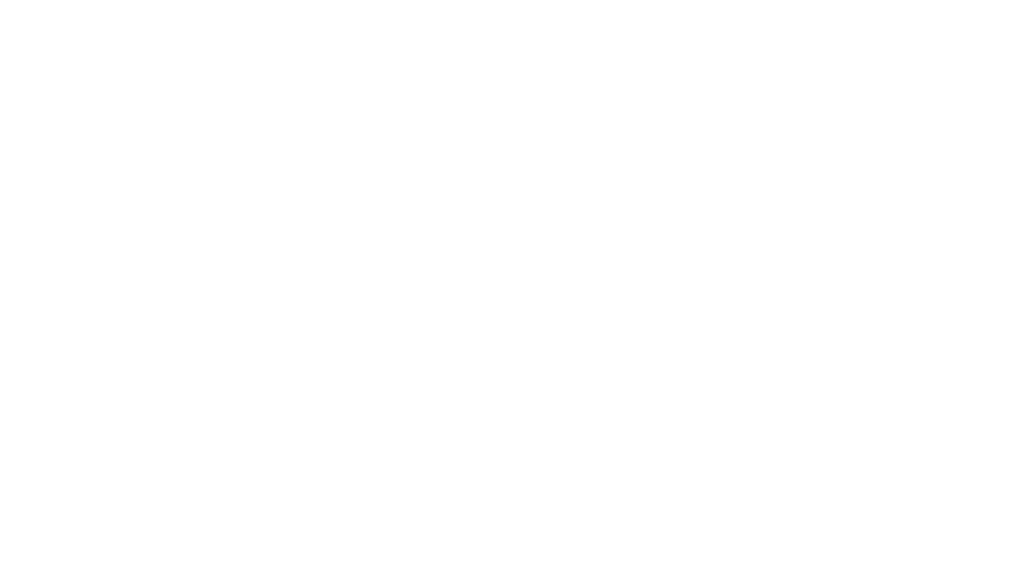
Рисунок 7.
5.1.6.2. Дождитесь завершения процесса выгрузки.
Процесс экспорта завершен при полной выгрузке чеков без ошибок. (см. Рисунок 8)
Процесс экспорта завершен при полной выгрузке чеков без ошибок. (см. Рисунок 8)
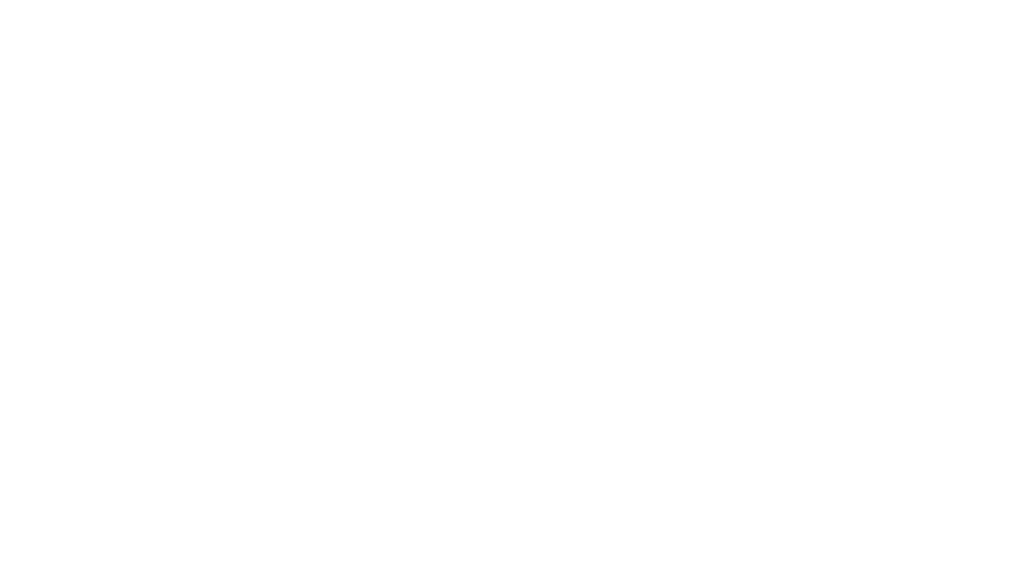
Рисунок 8.
5.2. Включение экспорта оперативных данных.
5.2.1. Выполните скрипт в базе данных SET.
5.2.1. Выполните скрипт в базе данных SET.
UPDATE erp_plugins
SET enabled = 'true'
WHERE name = 'export.giftoman';UPDATE erp
SET registered = true
WHERE name = 'export.giftoman';UPDATE sales_management_properties
SET property_value = true
WHERE property_key = 'export.giftoman.enabled';5.2.2. Перезапустите службу сервера SetRetail10.
- ОС Windows: SETv10 Application server
- ОС Линукс: JBOSS_SVC
5.3. Отчеты на кассе.
5.3.1. Выберите пункт Конфигуратор → нажмите клавишу ВВОД.(см. Рисунок 9)
5.3.1. Выберите пункт Конфигуратор → нажмите клавишу ВВОД.(см. Рисунок 9)
ВАЖНО: Отображение отчетов на кассе доступно с версии 10.2.58.0
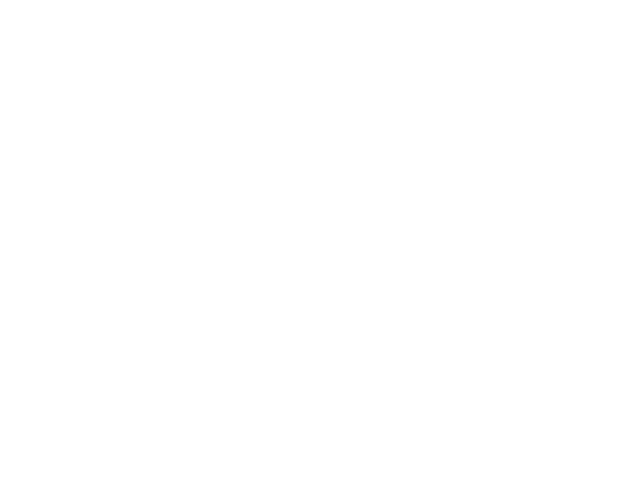
Рисунок 9.
5.3.2. Выберите Внешние процессинги → нажмите клавишу ВВОД. (см. Рисунок 10)
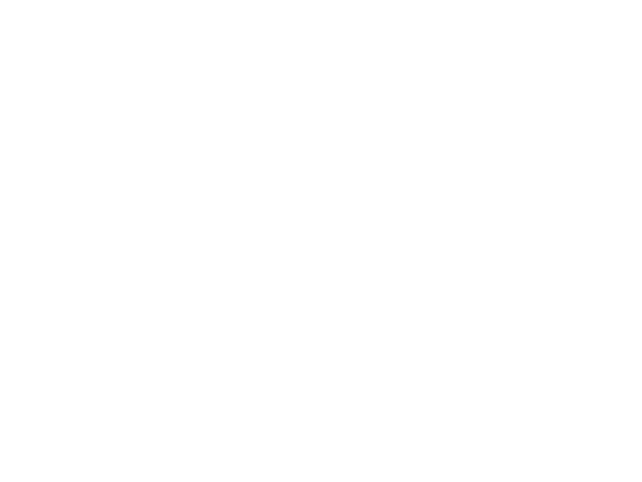
Рисунок 10.
5.3.3. Выберите Настройки подключения к сервису Гифтоман (не подключен) → нажмите клавишу ВВОД. (см. Рисунок 11)
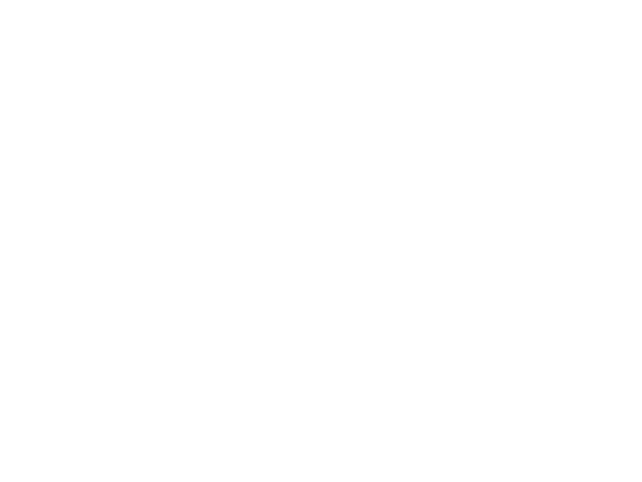
Рисунок 11.
5.3.4. Нажмите клавишу ВВОД для того, чтобы задействовать сервис Гифтоман. (см. Рисунок 12)
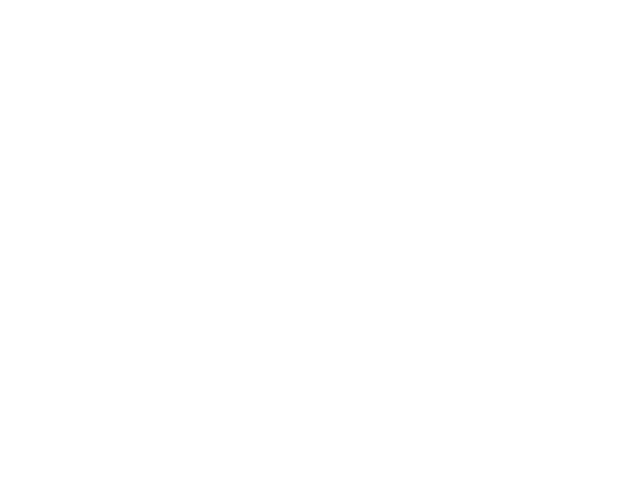
Рисунок 12.
5.3.5. Надпись кнопки изменится на не использовать → нажмите клавишу ОТМЕНА. (см. Рисунок 13)
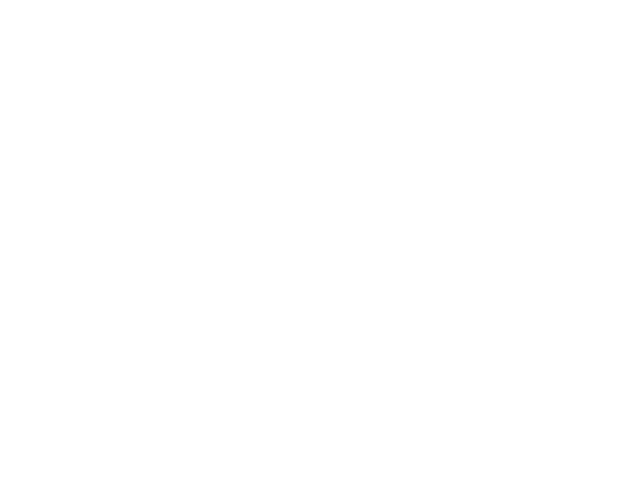
Рисунок 13.
5.3.6. Проверьте, что статус рядом с наименованием процессинга перешел в статус используется → нажмите 3 раза клавишу ОТМЕНА. (см. Рисунок 14)
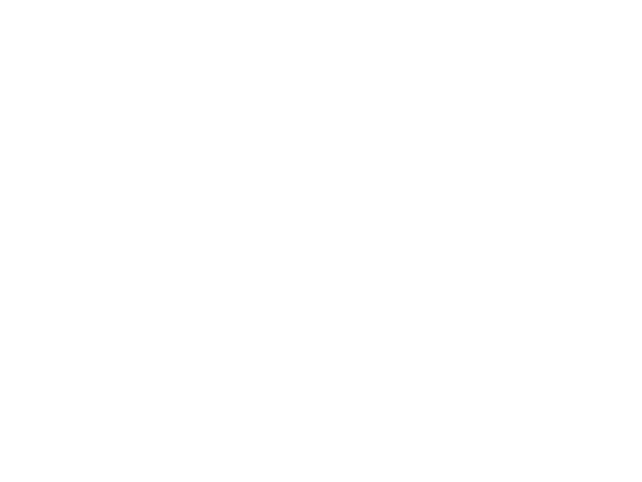
Рисунок 14.
5.3.7. Нажмите клавишу ВВОД для сохранения настроек и перезагрузки кассового модуля. (см. Рисунок 15)
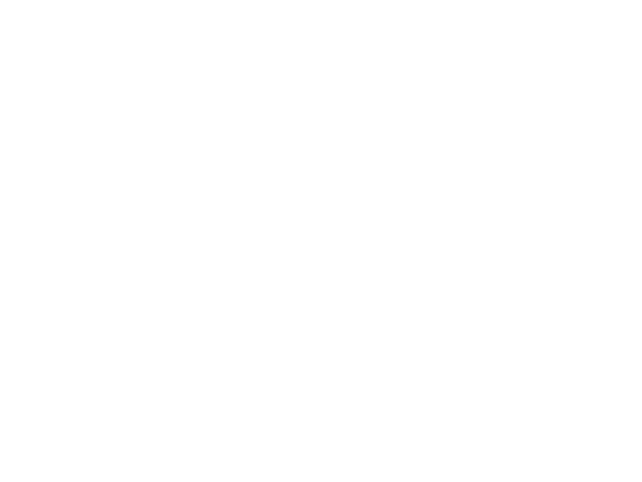
Рисунок 15.
5.3.8. Для того, чтобы персонал магазина мог оперативно получать информацию о продажах в торговой точке добавьте в кассовое следующие пункты:
- Отчеты по кассирам "Гифтоман" (см. Рисунок 16)
- Отчеты по магазинам "Гифтоман" (см. Рисунок 17)
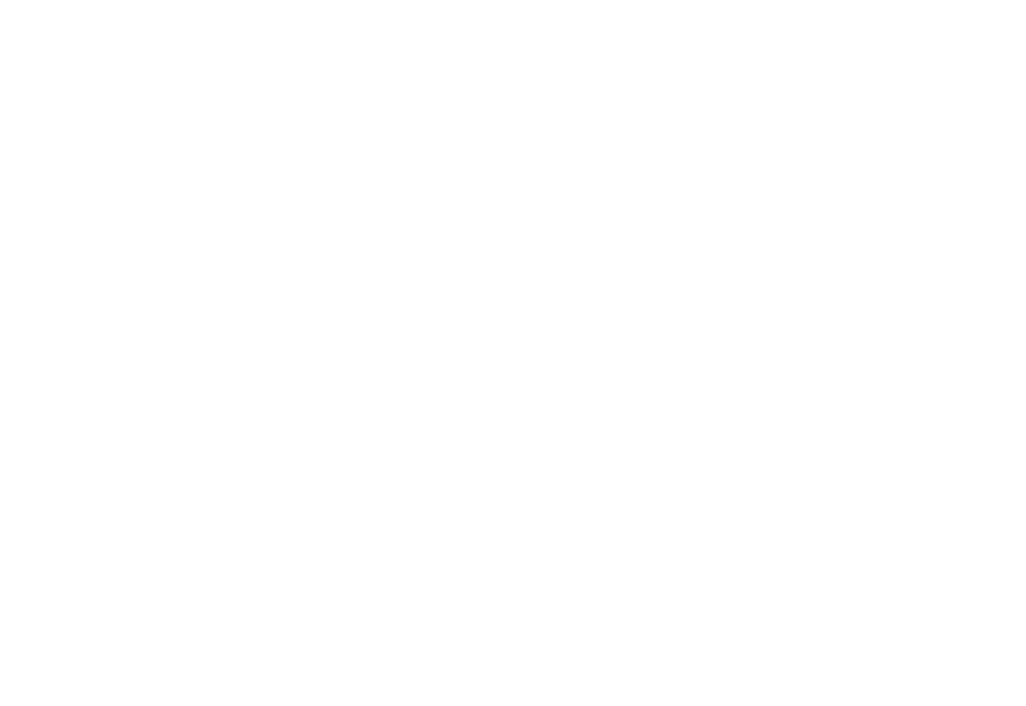
Рисунок 16.
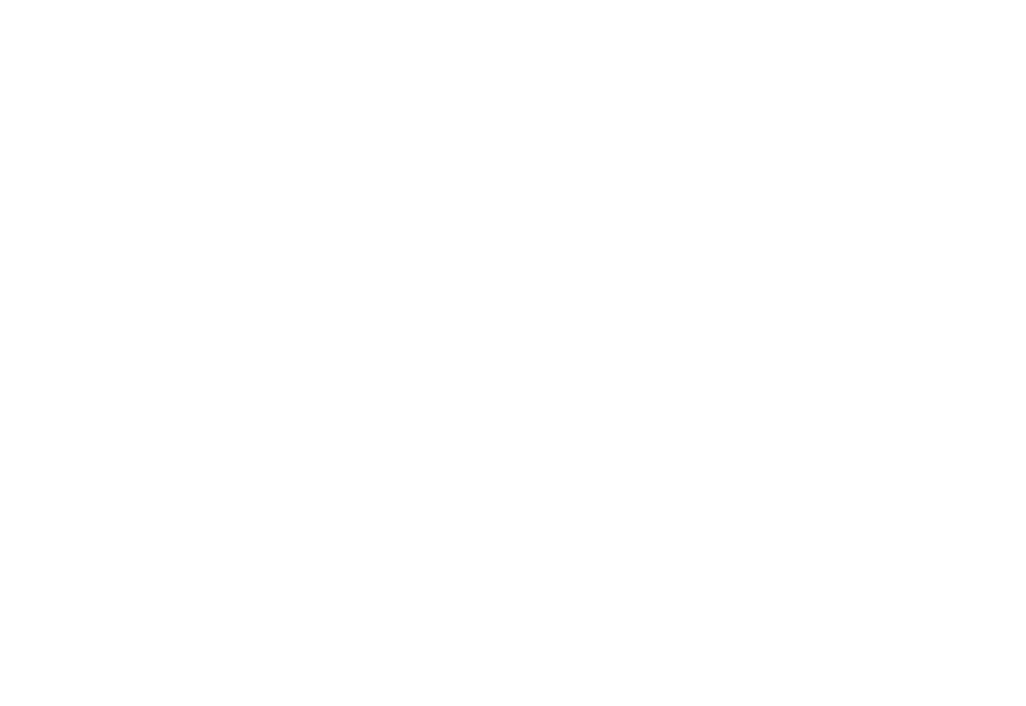
Рисунок 17.
5.3.9. Добавьте права для кассовой роли на отображение отчетов (см. Рисунок 18)
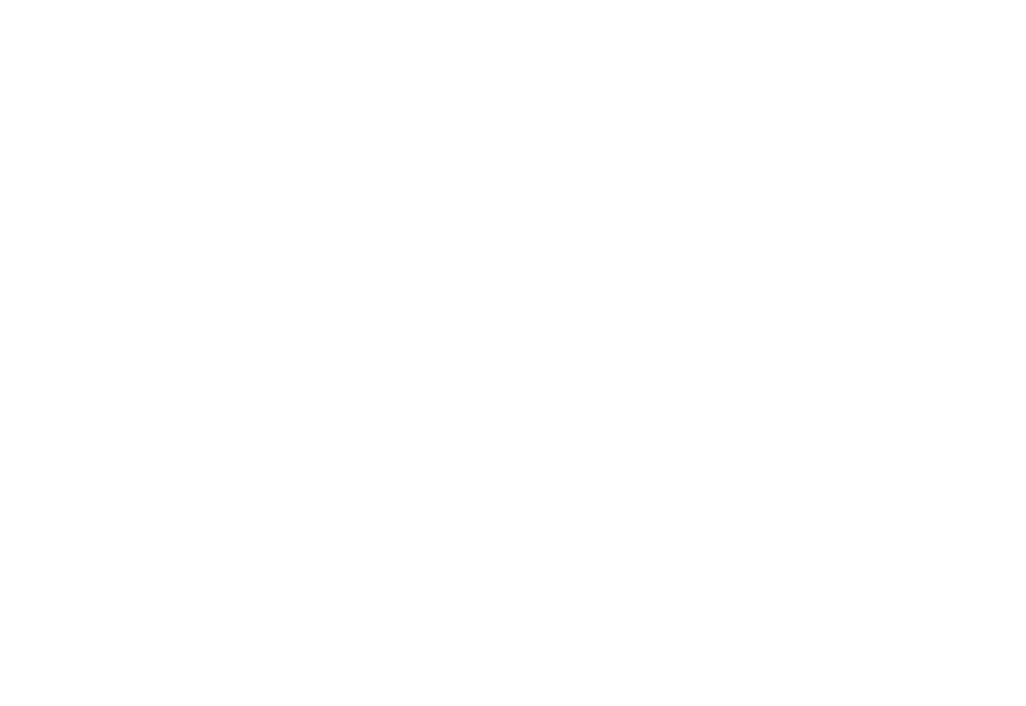
Рисунок 18.
5.4. Пример работы отчетов на кассе
На кассе персонал выбирает соответствующие пункты
На кассе персонал выбирает соответствующие пункты
6. Установить ПО HEADO
Опционально: используется только для отображения показателей по торговой точке.
- Самостоятельно через личный кабинет при наличии доступа с правами администратора;
- Через менеджера HEADO/Партнёра
7. Сверка продаж
При развертывании сервиса HEADO на каждой торговой точке требуется проведение сверки данных для избежания расхождений между отчетами торговой системы и HEADO.
Требования по сверке данных и рекомендации описаны по ссылке
Требования по сверке данных и рекомендации описаны по ссылке
Возникли вопросы ?
Напишите нам